Top 10 Features for Accountants in QuickBooks Online
Let's get started with our list of the top ten QuickBooks Online features for accountants. Accountants frequently wonder about the best technique to go through their clients' books. The task may appear onerous but be assured that it is not. Instead, QuickBooks Online has tools that simplify the process and increase your efficiency. We've outlined the top ten strategies for accountants to get the most out of QuickBooks Online in this article.
Accounting professionals can use QuickBooks Online Accountants to track clients' invoices in real time. Allow your customers to use our smart accounting software with invoice templates to develop and deliver personalized, professional invoices and estimates in order to get paid faster. QuickBooks by Intuit is small business accounting software that assists in the management of income and spending as well as the tracking of financial conditions. QuickBooks is used to bill clients, pay invoices, prepare taxes, and generate financial reports. If you are searching for Top 10 Features for Accountants in QuickBooks Online, and facing a desktop login problem, you can explore our detailed article QuickBooks Desktop Login and much more.
1. New Design
Understanding the interface and functions of QuickBooks Online, as with any other software, is critical. Unlike most desktop-based software, QuickBooks online is available on a variety of platforms and can be used at any time, from any location. Some users prefer the desktop interface, however, the web version has a better layout that provides a simpler and more efficient workflow.
2. Investigate the Accountant Toolbox
The Accountant Toolbox is only accessible to users that are registered as accountants. These tools can assist accountants in organizing client transactions, lists, and reports. A trial balance will be useful if you're preparing your accounts for a tax return. You may also map accounts and transactions with this tool. There is also the opportunity to create and file taxes.
3. Set up the Chart of Accounts
A properly built chart of accounts will help you create more robust and accurate reports. In QuickBooks, click the gear symbol or Accounting from the left navigation panel to access the chart of accounts. Create the chart of accounts from scratch or import it from an Excel file. If you've imported a client's company file, you'll have access to all of the charts of accounts in that company file. Since Intuit reinstated actions in QuickBooks online, you can choose several accounts and update them all at once rather than individually. If you wish to make changes to each account individually, use the Action dropdown next to each one.
4. Customise Settings
From the Gear Icon, select Accounts and Settings. From here, you and your client can establish your preferences based on your needs. This is necessary for appropriate account management in QuickBooks. You may locate options for your firm, files, expenses, and payments once you access this option. The Advanced tab, on the other hand, covers the most important elements that you should become acquainted with. Options such as Enable Account Number and Close the Books can be found on the Advanced tab.
5. Construct a Custom Report List
The Reports tab displays a list of all the reports that your customer has access to as part of his or her current subscription. These reports can be adjusted and customised to meet the needs of your client. You can also store the templates for these reports. You can access them from the My Custom Reports list once they've been saved. This list can be found in the accountant's toolkit. You should save the report once you've entered the necessary information. Every time you make a modification to this report and want it to be reflected.
6. Handle Recurring Transactions
If the client has a QuickBooks Online Essentials or Advance subscription, he or she will be able to generate recurring transactions. You may even set up recurring transactions for them. You can create recurring transactions for your clients by clicking the gear button. These transactions are typically for fixed fees that the client must pay after a set length of time.
7. Link your credit card and bank accounts
You can import transactions into QuickBooks Online by downloading them from your bank account and then importing them. However, connecting the credit card or bank account is a better choice. You'll be able to make payments directly from QB this way. Furthermore, all transactions will be retrieved and logged in QuickBooks automatically. You can connect your credit card and bank accounts for these time-saving services by going to the Banking option in the left navigation pane.
8. Validation
Users can also enroll in Intuit's Experts Programme for Accountants who work with QuickBooks. The breadth and depth of knowledge made available by this program are unrivaled. Simply sign up with QuickBooks online accountant and begin learning. You can learn more about QuickBooks and accounting by selecting the option under Training. You can list yourself on the Find-A-Experts database once you have earned your CPE. Users can find you and use your services by searching for you. This will assist you in growing your online business.
9. Audit Trail
The Audit Log keeps track of the modifications made to the company file's contents. It also includes information about users who accessed the company file and made changes to the data. Because this record cannot be changed by hand, it contains information that can assist you in strengthening the security of your accounting software.
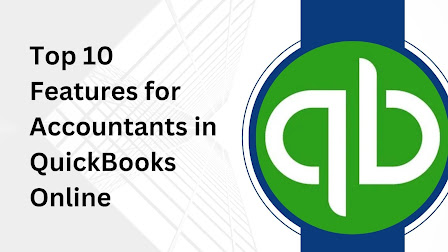

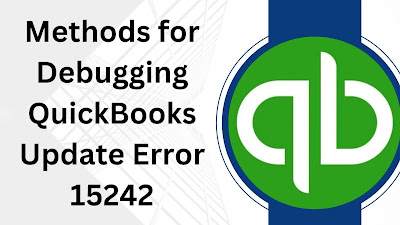
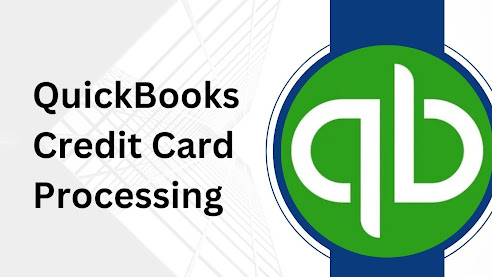
Comments
Post a Comment